Aqui está o manual completo em português da impressora térmica Godex EZ 1105. Para imprimir suas etiquetas, com ou sem ribbon, sem dor de cabeça. Fizemos os índices linkados, organizados bem aqui logo no começo, para você encontrar com facilidade a informação que precisa. Aproveite! ;)
- Impressora Código de Barras
- Instalação da Impressora
- Configurações da Impressora
- Acessórios
- Manutenção e Ajustes
1. Impressora Código de Barras
1-1. Acessórios da impressora
Depois de desembalar, verifique os acessórios que vêm com o pacote, e armazenar adequadamente.
- Impressora de código de barras
- Cabo de alimentação
- Switching Power
- Cabo USB
- Ribbon vazio
- Eixo para colocar o rolo de etiquetas
- Placa para travar o rolo de etiquetas
- Guia rápido
- CD (inclui software de edição de etiquetas QLabel IV / Manuais)
1-2. Especificações gerais
Método de impressão
Transferência térmica / Térmica direta
Resolução
203 dpi (8 pontos / mm)
Velocidade de Impressão
4 IPS (100 mm / s)
Largura de impressão
4.25” (108 mm)
Comprimento de impressão
Min. 0.39” (10 mm)
Max. 68”(1727 mm)
Memória
Flash de 4MB (2MB para armazenamento do usuário)
8MB SDRAM
Tipo de sensor
Sensor transmissivo fixo e sensor reflexivo
Substrato
Tipos: formulário contínuo, etiquetas gap, sensoriamento por marca preta e buracos perfurados; comprimento da etiquetas definida pelo auto detecção ou programação.
Largura: 1″ (25,4 mm) Min. – 4,64″ (118 mm) Max.
Espessura: de 0,003 “(0,06 mm) Min. – 0,008″ (0,20 mm) máx.
Diâmetro do rolo de etiquetas: Max. 5″ (127 mm)
Diâmetro do tubete: 1″, 1,5” (25,4 mm, 38,1 mm)
Ribbon
Tipos: cera, cera / resina, resina
Comprimento: 110 m
Largura: 30 mm Min – 110 mm Max
Diâmetro do ribbon: 40 mm
Diâmetro do tubete: 0,5″ (12,7 mm) com entalhe
Linguagem da Impressora
EZPL, GEPL (Godex Eltron® Printer Language)
Programas
Software de design de etiquetas: QLabel-IV (para EZPL apenas)
Driver & DLL: Windows 2000, XP e Vista
Fontes residentes
Fontes bitmap: 6, 8, 10, 12, 14, 18, 24, 30, 16X26 e OCR A & B
Fontes bitmap 90°, 180°, 270° rotativos, caracteres individuais de 90°, 180°, 270° rotativa
Fontes bitmap 8 vezes expansíveis em direções horizontais e verticais
Fontes escalonáveis 90°, 180°, 270° rotativo
Fontes de download
Fontes bitmap 90°, 180°, 270° rotativos, caracteres individuais de 90°, 180°, 270° rotativa
Fontes asiáticas 90°, 180°, 270° rotativo e 8 vezes expansíveis em horizontal e direções verticais
Fontes escalonáveis 90°, 180°, 270° rotativo
Códigos de barras
Códigos de barras 1-D: Code 39, Code 93, Code 128 (subconjunto A, B, C), UCC / EAN-128 K-Mart, UCC / EAN-128, UPC A / E (adicionar 2 e 5), I 2 de 5, I 2 de 5 com Envio Portador Bares, EAN 8/13 (adicionar 2 e 5), Codabar, poste da rede, EAN 128, DUN 14, HIBC, MSI (1 Mod 10), Random Peso, Telepen, FIM, Código Postal China, RPS 128 e GS1 DataBar
Códigos de barras 2-D: PDF417, código Datamatrix, MaxiCode, código QR e códigos Micro QR
Páginas de código
CODEPAGE 437, 850, 851, 852, 855, 857, 860, 861, 862, 863, 865, 866, 869, 737
Windows 1250, 1251, 1252, 1253, 1254, 1255
Unicode (UTF8, UTF16)
Gráficos
Tipos de arquivos gráficos residentes são BMP e PCX, outros formatos gráficos são download do software
Interfaces
Porta USB (default on)
Painel de controle
Um LED Tri-color: alimentação (verde, laranja e vermelho)
Chave de controle: ALIMENTAÇÃO
Energia
Troca automática de 100-240 V CA, 50-60 Hz
Temperatura
Temperatura de operação: 41°F a 104°F (5°C a 40°C)
Temperatura de armazenamento: -4°F a 122°F (-20°C a 50°C)
Umidade
Operação: 30-85%, sem condensação.
Armazenamento: 10-90%, sem condensação.
Aprovações de agência
CE (EMC), FCC Classe A, CB, CCC
Dimensão
Comprimento: 10″ (254 mm)
Altura: 6,7″ (170 mm)
Largura: 8,8″ (224 mm)
Peso
5,5 libras (2,5 kg), excluindo consumíveis.
Opções
RS-232 internos cartão
Ethernet servidor de impressão 10/100Mbps (padrão desligado; desativa USB quando em uso)
Suporte externo do rolo de etiquetas para 10″(250 mm) rolos de etiquetas OD
Rebobinador externo
1-3. Interface de comunicação
Interface USB
Tipo de conector: Tipo B
![]()
Interface Serial (Opcional)
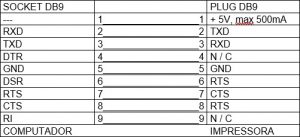
Nota: A saída de corrente total de porta paralela e porta serial não podem exceder 500mA no total.
1-4. Peças da impressora
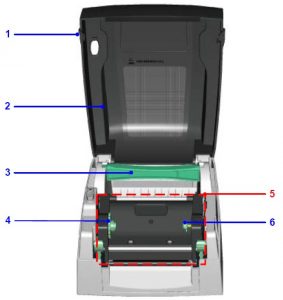
- Botão de abertura da tampa
- Tampa superior
- Eixo para colocar o rolo de etiquetas
- Roda de rebobinar ribbon
- Mecanismo de impressão
- Prendedor do tubete do ribbon (rebobinador)

- Luz LED
- Tecla de alimentação
- Botão bloqueador (esquerda / direita)
- Janela de visualização do ribbon
- Parafuso de ajuste de pressão da cabeça de impressão (esquerda / direita)
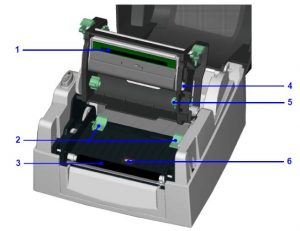
- Cabeça de impressão térmica
- Guia de etiquetas
- Rolo de impressão
- Engrenagem de ajuste da linha de impressão
- Prendedor do tubete do ribbon (apoio)
- Sensor (leitor) de etiquetas

- Inserção de etiqueta sanfonada
- Power Switch
- Soquete de potência
- Porta USB
- Soquete de Ethernet (opcional)
- Porta serial / RS-232 (opcional)
* As portas de comunicação podem variar dependendo dos tipos de produtos.
2. Instalação da Impressora
Esse modelo de impressora tem os seguintes modos de impressão:
Transferência Térmica (TT)
Ao imprimir, o ribbon deve estar instalado para transferir o conteúdo de impressão para o substrato.
Térmica Direta (DT)
Ao imprimir, não é necessário ribbon; ele requer apenas o substrato direto.
Verifique o modo de impressão que você vai usar e, em seguida, ir para o modo de configuração para mudar o modo de impressão, se necessário.
2-1. Instalação do ribbon

1. Coloque a impressora em uma superfície horizontal e abra a tampa superior pressionando os botões de abertura de tampa em ambos os lados.

2. Instale o rolo de ribbon pelo eixo rebobinador do lado direito da impressora e, em seguida, corrigi-lo no eixo lado esquerdo.
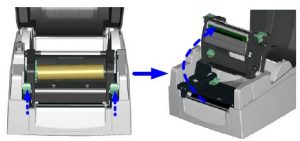
3. Pressione os encaixes de bloqueio e, em seguida, levante o mecanismo de impressão.
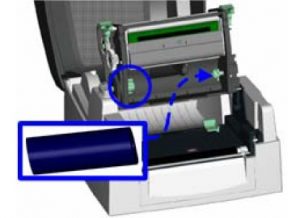
4. Coloque um novo rolo de ribbon a partir do lado direito da impressora e depois corrigi-lo no lado esquerdo.
Nota: Favor alinhar a roda de alimentação de ribbon com o rebaixo do tubete do ribbon, quando instalá-lo. Você pode girar a engrenagem preta, como mostra a figura, para alinhar o tubete do ribbon.
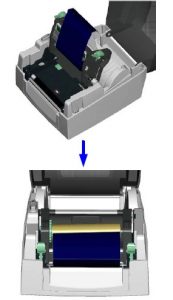
5. Puxe o ribbon do eixo de alimentação.
6. Enrole o ribbon ao redor do mecanismo de impressão e cole sua extremidade no rolo de rebobinamento do ribbon.
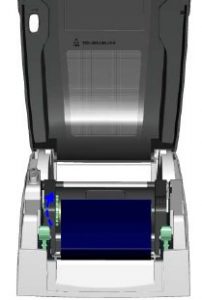
7. Gire o rebobinador de ribbon para deixa-lo apertado e suave.
8. Feche firmemente o mecanismo de impressão para completar a instalação.
2-2. Instalação da etiqueta
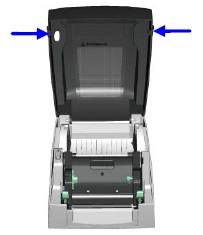
1. Abra a tampa superior pressionando os botões de abertura em ambos os lados.
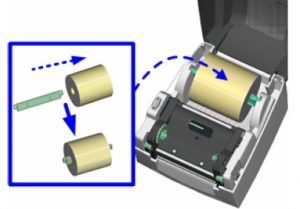
2. Coloque o rolo de etiquetas no eixo.
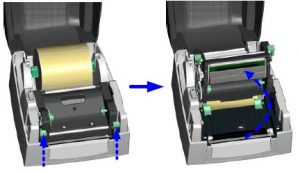
3. Pressione os encaixes de bloqueio e, em seguida, levante o mecanismo de impressão.
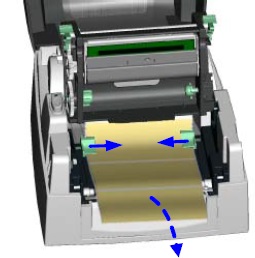
4. Coloque a etiqueta passando através das duas guias, até a barra de corte.
5. Alinhe as guias até as extremidades da etiqueta.
Nota: Ao ajustar as guias, mova ambas em conjunto ao mesmo tempo.

6. Feche o mecanismo de impressão para concluir a instalação da etiqueta.
2-3. Instalação do rolo de etiquetas
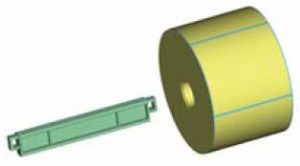
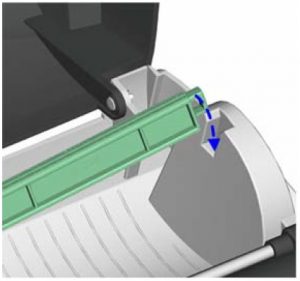
(A) Instalação do rolo de etiqueta com tubete de 1 “
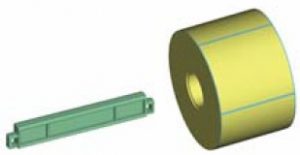
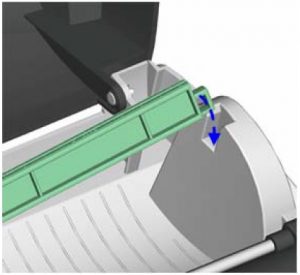
(B) Instalação do rolo de etiqueta com tubete de 1.5″
2-4. Conexão com o computador
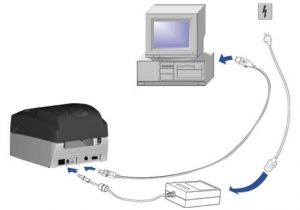
1. Verifique se a impressora está desligada.
2. Conecte o cabo de alimentação na tomada de energia da parede e, em seguida, ligue a outra extremidade do cabo na tomada de energia da impressora.
3. Conecte o cabo na porta USB da impressora e no computador.
4. Ligue o computador e a impressora. Em seguida, a luz LED da impressora vai brilhar.
Nota: Verifique se o interruptor está desligado antes de ligar o cabo de alimentação na impressora.
2-5. Instalação do driver
1. Acesse o site do fabricante e faça o download do driver “Godex_7.4_M-5” compatível com todos os modelos da marca:
http://www.godexintl.com/en/download/downloads/list/Drivers

2. Execute o arquivo, aceite os termos e avance.
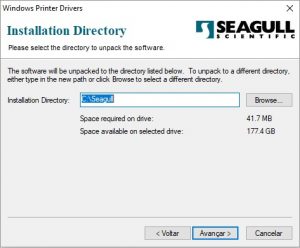
3. Selecione a pasta de destino e avance.
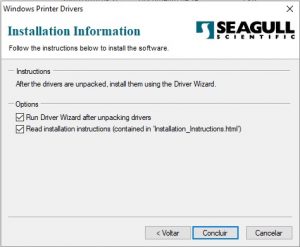
4. Concluir.
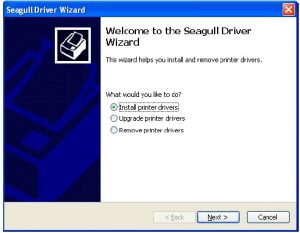
5. Siga as instruções na tela para continuar a instalação. Em seguida, o Assistente de driver deve ser executado automaticamente.
6. Selecione “Instalar drivers de impressora”.
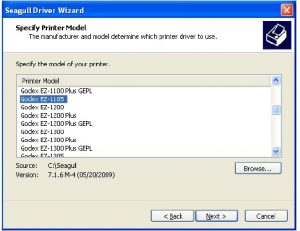
7. Selecione o modelo da impressora.
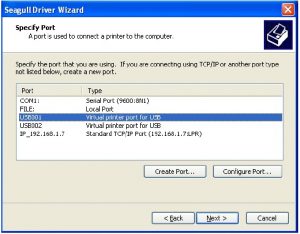
8. Selecione a porta de conexão.
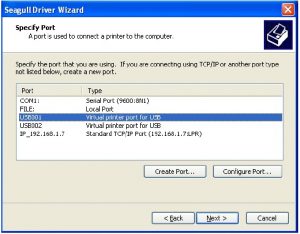
9. Digite o nome da impressora e opção de não compartilhamento de impressora.
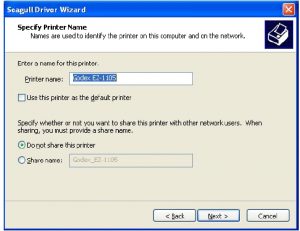
10. A página de configurações da impressora será exibida depois que todas as configurações são concluídas.
11. Verifique se todas as configurações da impressora estão corretas e, em seguida, pressione Concluir para iniciar a cópia de arquivos do driver.
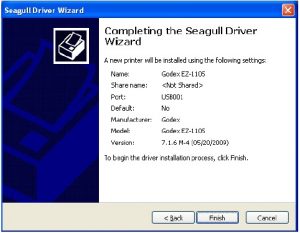
12. Aguarde a cópia de arquivos terminar e, em seguida, concluir a instalação.
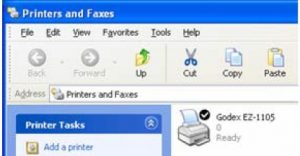
13. Após a instalação do driver estiver completa, deve haver um novo modelo de impressora na configuração do Windows, em “Impressoras e aparelhos de fax”.
2-6. Instalação do software de edição de etiquetas GoLabel
A impressora vem com um CD para instalação do software de edição de etiquetas QLabel. Porém, não recomendamos a instalação deste software, mas sim do software GoLabel, que também é da Godex.
Para isso, é necessário acessar o site do fabricante e fazer o download do software GoLabel_Install_enUS para Desktop Printers em:
http://www.godexintl.com/us/download/downloads/list/software
Após isso, instalar o software em seu computador para poder fazer o design de suas etiquetas com facilidade.
3. Configurações da Impressora
3-1. Tecla de alimentação
Após pressionar a tecla de alimentação, a impressora será alimentada com as etiquetas (de acordo com o tipo de etiqueta) até a posição de parada especificada. Quando imprimir com formulário contínuo, pressionar a tecla de alimentação alimenta de etiqueta os meios de comunicação para um determinado comprimento. Ao imprimir rótulos, a impressora irá avançar uma etiqueta cada vez que a tecla de alimentação for pressionada. Se o rótulo não é posicionado em uma posição correta, proceda com a detecção automática (ver seção seguinte).
3-2. LED de status
Nota: as descrições abaixo são aplicadas somente na versão de firmware G3.000 ou posterior.
Luz LED Verde
Modo de espera.
Estado normal.
Luz LED Vermelho (Flash)
Modo de detecção automática.
Impressora está atualmente em modo de detecção automática. A calibração será realizada e uma página de teste será impressa para mostrar as configurações de impressora. Para mais detalhes sobre o modo de detecção automática, consulte a próxima seção.
3-3. Detecção automática
Impressora pode detectar automaticamente o rótulo e armazenar o resultado da detecção. Ao fazer isso, a impressora irá calibrar a posição de impressão do rótulo e o usuário pode fazer a impressão sem definir o comprimento da etiqueta. Para realizar a detecção automática, faça o seguinte:
- Verifique se o rótulo está carregado corretamente na impressora.
- Desligue a impressora pressionando e segurando a tecla de alimentação.
- Ligue a impressora enquanto ainda estiver segurando a tecla de alimentação. Continue pressionando o botão de alimentação, aguarde a luz LED começar a piscar vermelho e, em seguida, solte a tecla de alimentação. A impressora detectará automaticamente a etiqueta e gravá-la.
- A página de teste será impressa após a detecção automática estiver concluída, e a impressora entrará de volta ao modo de espera.
3-4. Página de teste
A página de teste ajuda o usuário a descobrir se a impressora está a funcionando normalmente. Abaixo estão algumas descrições gerais sobre o conteúdo da página de teste:

Nota: Para mais informações sobre configurações avançadas, como o “Interruptor de Modo de impressão”, “Interruptor do Sensor” ou “Dump Mode”, consulte o manual do programador.
3-5. Mensagens de erro
Quando um erro acontecer durante o processo de impressão, diferentes mensagens de luz LED podem ser exibidas.
Os usuários podem diagnosticar a situação de erro de acordo com a luz do LED.
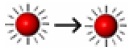
Descrição possível erro 1: Erro de suprimento. Não é possível detectar o suprimento.
Solução: Executar a detecção automática novamente.
Descrição possível erro 2: Erro de suprimento. Sem suprimento.
Solução: Substituir por um novo rolo de etiquetas ou ribbon.
![]()
Descrição: Erro de suprimento. Congestionamento de suprimento.
Possíveis causas: Tag de cartões ou queda de papel na abertura atrás do rolo de impressão, não consegue encontrar gap do rótulo / marca preta, ou o ribbon acabou.
Solução: Ajustar de acordo com o uso real.
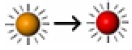
Descrição: Erro no Modo de impressão. O ribbon não está instalado quando no modo de transferência térmica.
Solução: Instalar o ribbon se você quiser imprimir no modo de transferência térmica. Ou mudar o modo de impressão para Modo Direto e imprimir com o material de impressão térmica direta. Ajustar de acordo com o uso real.

Descrição possível erro 1: Erro de Memória. A memória está cheia; a impressora irá imprimir “Memória cheia”.
Solução: Apague os dados desnecessários da memória.
Descrição possível erro 2: Erro de Memória. Não é possível localizar o arquivo; impressora irá imprimir “O nome do arquivo não pode ser encontrado”.
Solução: Use o comando “~ X4” para imprimir todas os arquivos, e em seguida, verifique se o arquivo existe e o nome do arquivo está correta.
Descrição possível erro 3: Erro de Memória. O nome do arquivo está duplicado; impressora irá imprimir “Nome do arquivo está duplicado”.
Solução: Alterar o nome do arquivo e fazer o download mais uma vez.

Descrição: Erro de cabeça de impressão. A temperatura da impressão cabeça está muito alta.
Solução: Aguardar até que a temperatura da cabeça de impressão caia para a temperatura normal, e depois impressora irá voltar para o modo de espera e luz LED vai parar de piscar.
4. Acessórios
4-1. Instalação do módulo RS-232

- Fio de conexão do módulo
- Módulo RS-232
- Parafuso de segurança
- Painel traseiro do RS-232
Nota: Certifique-se que as precauções anti-estáticas são adotados durante a instalação.

1. Certifique-se o está desligada e o cabo de energia está desconectado. Coloque a impressora sobre uma superfície lisa e vire-a de cabeça para baixo.
2. Desaparafuse a tampa inferior como indicado na figura.

3. Empurre os lugares como a seta apontada na figura com ambas as mãos. Em seguida, mova a tampa inferior para cima e remova-o.
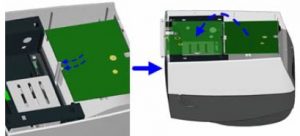
4. Pressione os ganchos da placa principal para liberar a placa-mãe e, em seguida, vire-a para lado oposto.
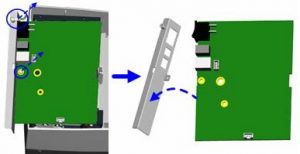
5. Desaparafuse o fio terra da placa-mãe para remover o Painel de Porta de Conexão.
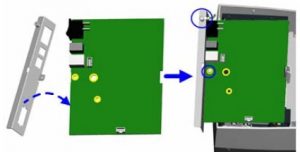
6. Alinhe o painel traseiro do RS-232 com as portas de conexão e o corrija com o parafuso do fio terra Parafuso e o parafuso da placa-mãe.

7. Conecte uma extremidade do fio da conexão do módulo no soquete do módulo RS-232.
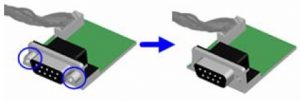
8. Use um alicate para remover os parafusos hexagonais em ambos os lados do módulo RS-232.
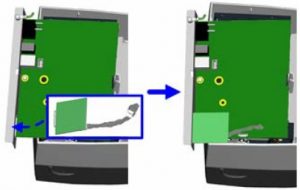
9. Alinhar o módulo RS-232 com a porta RS-232 e conecte-os.

10. Aperte os parafusos sextavados para fixar o Módulo RS-232.
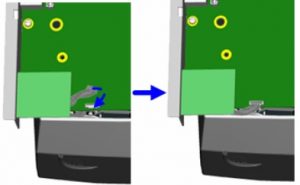
11. Ligue a outra extremidade do fio do módulo de conexão no soquete da placa-mãe.

12. Alinhe o furo de módulo Ethernet com a coluna e, em seguida, vire a placa-mãe de volta à posição original. Empurre a placa-mãe ligeiramente para baixo para fixar a placa-mãe com os ganchos.
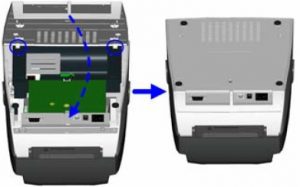
13. Alinhe a tampa inferior com os ganchos e junte-os.
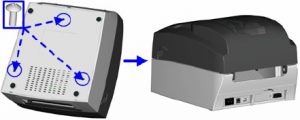
14. Aperte os parafusos da tampa inferior para completar a instalação.
4-2. Instalação do módulo Ethernet
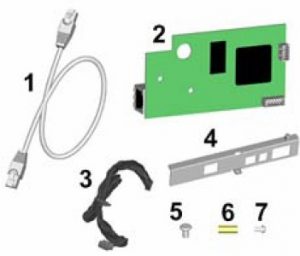
- Cabo do módulo Ethernet 1.8M
- Módulo Ethernet
- Fio de conexão do módulo
- Painel traseiro do Ethernet
- Parafuso de segurança
- Rosca sextavada
- Parafuso da rosca sextavada
Nota: Certifique-se que as precauções anti-estáticas são adotados durante a instalação.

1. Certifique-se o está desligada e o cabo de energia está desconectado. Coloque a impressora sobre uma superfície lisa e vire-a de cabeça para baixo.
2. Desparafuse a tampa inferior como indicado na figura.

3. Empurre os lugares como a seta apontada na figura com ambas as mãos. Em seguida, mova a tampa inferior para cima e remova-o.

4. Pressione os ganchos da placa principal para liberar a placa-mãe e, em seguida, vire-a para lado oposto.
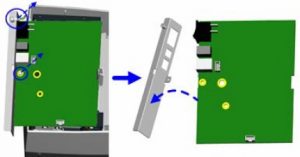
5. Desaparafuse o fio terra da placa-mãe para remover o Painel de Porta de Conexão.
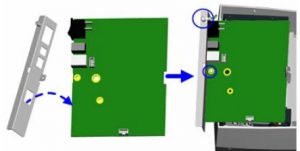
6. Alinhe o painel traseiro do Ethernet com as portas de conexão e o corrija com o parafuso do fio terra Parafuso e o parafuso da placa-mãe.
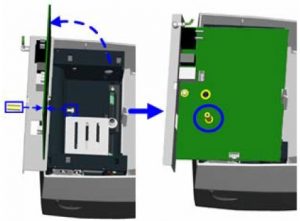
7. Levante a placa-mãe. Alinhe a rosca sextavada com seu parafuso e aperte como mostra a figura.
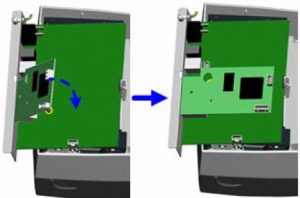
8. Alinhe o módulo Ethernet com a Porta Ethernet e conecte.
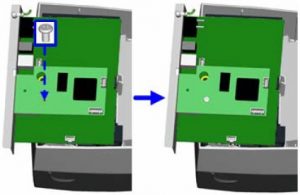
9. Aperte o parafuso de segurança para corrigir a placa principal do módulo Ethernet.
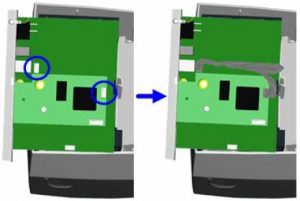
10. Ligue uma extremidade do fio do módulo de conexão com a placa principal. E a outra extremidade com o módulo Ethernet.
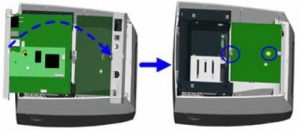
11. Alinhe o furo de módulo Ethernet com a coluna e, em seguida, vire a placa-mãe de volta à posição original. Empurre a placa-mãe ligeiramente para baixo para fixar a placa-mãe com os ganchos.
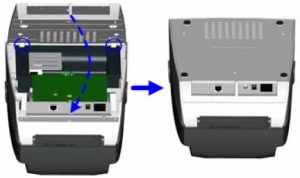
12. Alinhe a tampa inferior com os ganchos e junte-os.
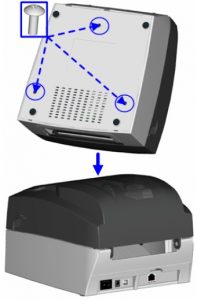
13. Aperte os parafusos da tampa inferior para completar a instalação.
Nota: Após a instalação do módulo de Ethernet for concluída, enviar o “^ Xset, USBETHERNET, um” comando de impressora para a impressora ativar a função de conexão do Ethernet. Leve em consideração que a porta USB será desativada assim que a função de conexão Ethernet for ativada.
5. Manutenção e Ajustes
5-1. Limpeza da cabeça de impressão
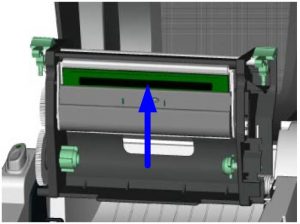 Impressões esbranquiçadas podem ser causadas por cabeça de impressão empoeirada, mancha no ribbon, ou adesivo no liner da etiqueta. Portanto, quando imprimir, é necessária manter a tampa superior fechada. Além disso, verificar e prevenir que a etiqueta não esteja manchada ou empoeirada, para garantir qualidade de impressão e para prolongar a vida útil da cabeça de impressão.
Impressões esbranquiçadas podem ser causadas por cabeça de impressão empoeirada, mancha no ribbon, ou adesivo no liner da etiqueta. Portanto, quando imprimir, é necessária manter a tampa superior fechada. Além disso, verificar e prevenir que a etiqueta não esteja manchada ou empoeirada, para garantir qualidade de impressão e para prolongar a vida útil da cabeça de impressão.
A seguir, instruções para limpeza da cabeça de impressão:
1. Desligue a impressora.
2. Abra a tampa superior.
3. Retire o ribbon.
4. Abra a cabeça de impressão pressionando os encaixes de bloqueio.
5. Se na cabeça de impressão (ver seta azul) houver pedaços de etiqueta ou outra mancha, utilize um pano macio com uso de álcool isopropílico para limpar a mancha.*
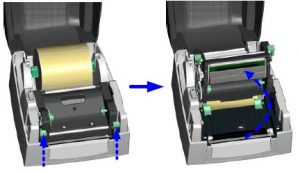
*Clientes iLabel recebem gratuitamente lenço umedecido com álcool isopropílico para executar este procedimento. Para solicitar o seu, entre em contato.
Nota 1: É recomendada limpeza semanal na cabeça de impressão.
Nota 2: Ao limpar a cabeça de impressão com um pano macio, certifique-se não existe qualquer metal ou partículas duras presas a ele.
5-2. Ajuste de equilíbrio da cabeça de impressão
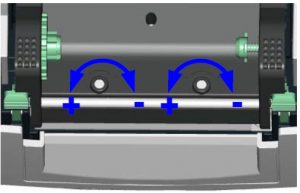
Quando imprimir com etiquetas de diferentes materiais ou utilizando diferentes tipos de ribbon, qualidade de impressão desequilibrada pode ocorrer devido aos diferentes suprimentos usados, assim é necessário ajustar a pressão da cabeça de impressão.
1. Abra a tampa superior.
2. Retire o ribbon.
3. Gire os parafusos de ajuste da cabeça de impressão ligeiramente com chave de fenda para aumentar (girar para “+”) ou diminuir (girar para “-“) a pressão da cabeça de impressão.
Nota 1: Gire os parafusos de ajuste com cuidado, pois pode causar piora na qualidade de impressão ou danos na impressora.
5-3. Ajuste da linha de impressão
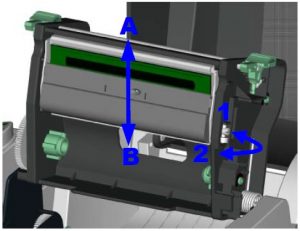
Para obter um melhor equilíbrio de impressão e qualidade, use a engrenagem de ajuste da cabeça de impressão para ajustar a superfície de contato entre a cabeça de impressão e a etiqueta.
1. Ao girar a engrenagem de ajuste da cabeça de impressão no sentido anti-horário (como a seta 1 mostra), a linha de impressão irá se mover na direção onde a seta A mostra.
2. Ao girar a engrenagem de ajuste da cabeça de impressão no sentido horário (como a seta 2 mostra), a linha de impressão irá se mover na direção onde a seta B mostra.
5-4. Solução de problemas
Problema:
– A impressora liga, mas o LED não acende
Solução:
– Verifique o cabo de energia
Problema:
– Luz LED fica vermelha (energia / status) após paradas de impressão
Solução:
– Verifique se há erros de comando ou de configuração de software ou comando de programa
– Substitua com etiqueta ou ribbon adequados
– Verifique se a etiqueta ou ribbon acabaram
– Verifique se a etiqueta está congestionada
– Verifique se o mecanismo não está fechado (cabeça de impressão não posicionada corretamente)
– Verifique se o sensor está bloqueada pela etiqueta
Problema:
– Impressão começou, mas nada foi impresso na etiqueta
Solução:
– Verifique se a etiqueta foi colocada de cabeça para baixo ou se não é adequada para a aplicação
– Selecione o driver correto
– Selecione a etiqueta e tipo de impressão correta
Problema:
– Ao imprimir, etiqueta está congestionando / enroscando
Solução:
– Descongestione a etiqueta, e se estiver presa à cabeça de impressão, removê-la usando pano macio com álcool.
Problema:
– Ao imprimir, apenas uma parte do conteúdo foi impressa
Solução:
– Verifique se etiqueta ou fita está preso na cabeça de impressão térmica
– Verifique se o aplicativo software apresenta erros
– Verifique se a definição de posição inicial tem erros
– Verifique se o ribbon tem rugas
– Verifique se o eixo de suprimento de fita está criando atrito com o rolo de impressão. Se o rolo de impressão necessita ser substituído, entre em contato com o revendedor para obter mais informações
– Verifique se a fonte de alimentação está correta.
Problema:
– Ao imprimir, parte da etiqueta não foi completamente impressa
Solução:
– Verifique se Cabeça de Impressão está manchada ou empoeirada
– Use o comando interno “~T” para verificar a cabeça de impressão completamente
– Verifique a qualidade dos suprimentos
Problema:
– A impressão não está na posição desejada
Solução:
– Verifique se o sensor está coberto por papel ou poeira
– Verifique se o liner da etiqueta é adequado para uso, entre em contato com revendedor para mais informação
– Verifique se a borda do rolo de etiquetas está alinhado com a largura da guia
Problema:
– Ao imprimir, a impressão salta etiquetas
Solução:
– Verifique se o erro ocorre na configuração de altura rótulo
– Verificar se o sensor está coberta por poeira
Problema:
– A impressão não está nítida
Solução:
– Verifique a configuração de densidade da impressão
– Verifique se a cabeça de impressão está coberta por cola ou mancha
Agora que tirou todas as suas dúvidas, visite nossa loja para fazer seu abastecimento de etiquetas e ribbons.
Quer se manter atualizado sobre tecnologias para identificação de produtos? Siga-nos nas redes sociais Facebook, LinkedIn, YouTube e assine nossa newsletter!

